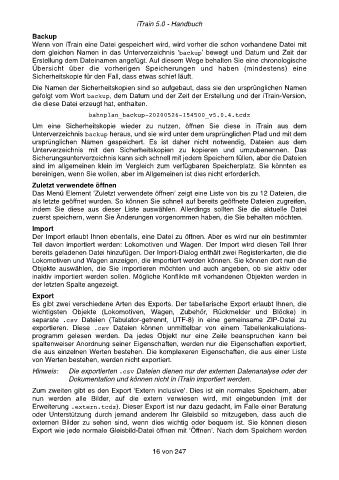Page 16 - iTrain 5 Handbuch
P. 16
iTrain 5.0 - Handbuch
Backup
Wenn von iTrain eine Datei gespeichert wird, wird vorher die schon vorhandene Datei mit
dem gleichen Namen in das Unterverzeichnis ‘backup’ bewegt und Datum und Zeit der
Erstellung dem Dateinamen angefügt. Auf diesem Wege behalten Sie eine chronologische
Übersicht über die vorherigen Speicherungen und haben (mindestens) eine
Sicherheitskopie für den Fall, dass etwas schief läuft.
Die Namen der Sicherheitskopien sind so aufgebaut, dass sie den ursprünglichen Namen
gefolgt vom Wort backup, dem Datum und der Zeit der Erstellung und der iTrain-Version,
die diese Datei erzeugt hat, enthalten.
bahnplan_backup-20200526-154500_v5.0.4.tcdz
Um eine Sicherheitskopie wieder zu nutzen, öffnen Sie diese in iTrain aus dem
Unterverzeichnis backup heraus, und sie wird unter dem ursprünglichen Pfad und mit dem
ursprünglichen Namen gespeichert. Es ist daher nicht notwendig, Dateien aus dem
Unterverzeichnis mit den Sicherheitskopien zu kopieren und umzubenennen. Das
Sicherungsunterverzeichnis kann sich schnell mit jedem Speichern füllen, aber die Dateien
sind im allgemeinen klein im Vergleich zum verfügbaren Speicherplatz. Sie könnten es
bereinigen, wenn Sie wollen, aber im Allgemeinen ist dies nicht erforderlich.
Zuletzt verwendete öffnen
Das Menü Element ʻZuletzt verwendete öffnenʼ zeigt eine Liste von bis zu 12 Dateien, die
als letzte geöffnet wurden. So können Sie schnell auf bereits geöffnete Dateien zugreifen,
indem Sie diese aus dieser Liste auswählen. Allerdings sollten Sie die aktuelle Datei
zuerst speichern, wenn Sie Änderungen vorgenommen haben, die Sie behalten möchten.
Import
Der Import erlaubt Ihnen ebenfalls, eine Datei zu öffnen. Aber es wird nur ein bestimmter
Teil davon importiert werden: Lokomotiven und Wagen. Der Import wird diesen Teil Ihrer
bereits geladenen Datei hinzufügen. Der Import-Dialog enthält zwei Registerkarten, die die
Lokomotiven und Wagen anzeigen, die importiert werden können. Sie können dort nun die
Objekte auswählen, die Sie importieren möchten und auch angeben, ob sie aktiv oder
inaktiv importiert werden sollen. Mögliche Konflikte mit vorhandenen Objekten werden in
der letzten Spalte angezeigt.
Export
Es gibt zwei verschiedene Arten des Exports. Der tabellarische Export erlaubt Ihnen, die
wichtigsten Objekte (Lokomotiven, Wagen, Zubehör, Rückmelder und Blöcke) in
separate .csv Dateien (Tabulator-getrennt, UTF-8) in eine gemeinsame ZIP-Datei zu
exportieren. Diese .csv Dateien können unmittelbar von einem Tabellenkalkulations-
programm gelesen werden. Da jedes Objekt nur eine Zeile beanspruchen kann bei
spaltenweiser Anordnung seiner Eigenschaften, werden nur die Eigenschaften exportiert,
die aus einzelnen Werten bestehen. Die komplexeren Eigenschaften, die aus einer Liste
von Werten bestehen, werden nicht exportiert.
Hinweis:! Die exportierten .csv Dateien dienen nur der externen Datenanalyse oder der
Dokumentation und können nicht in iTrain importiert werden.
Zum zweiten gibt es den Export ‘Extern inclusive’. Dies ist ein normales Speichern, aber
nun werden alle Bilder, auf die extern verwiesen wird, mit eingebunden (mit der
Erweiterung .extern.tcdz). Dieser Export ist nur dazu gedacht, im Falle einer Beratung
oder Unterstützung durch jemand anderem Ihr Gleisbild so mitzugeben, dass auch die
externen Bilder zu sehen sind, wenn dies wichtig oder bequem ist. Sie können diesen
Export wie jede normale Gleisbild-Datei öffnen mit ‘Öffnen’. Nach dem Speichern werden
16 von 247